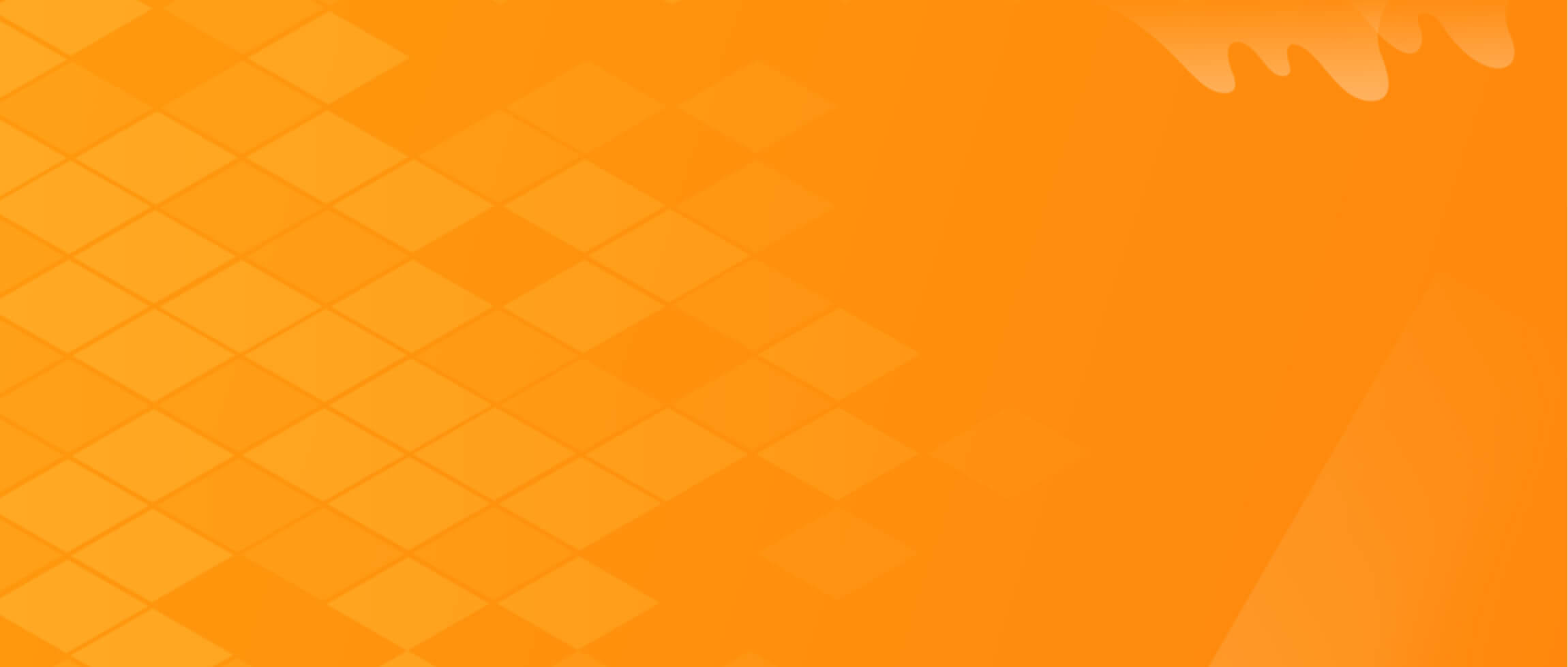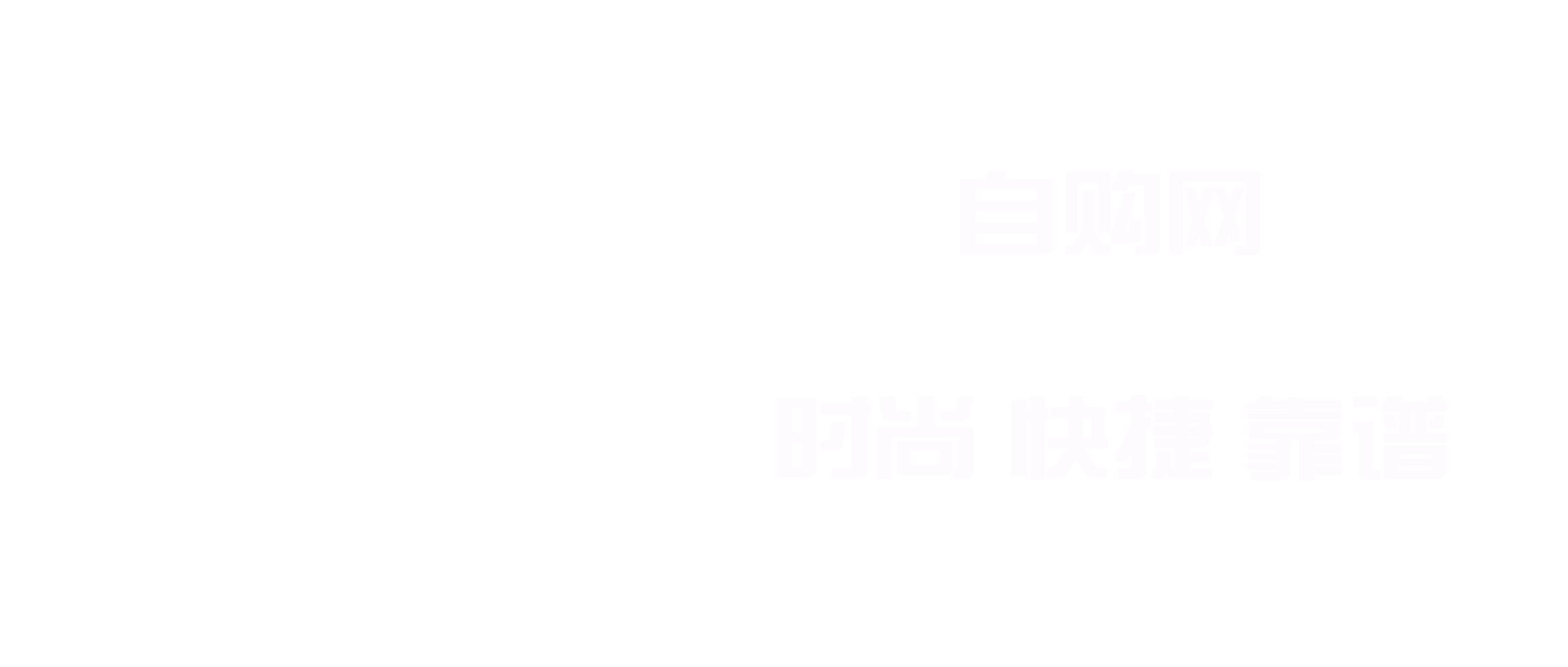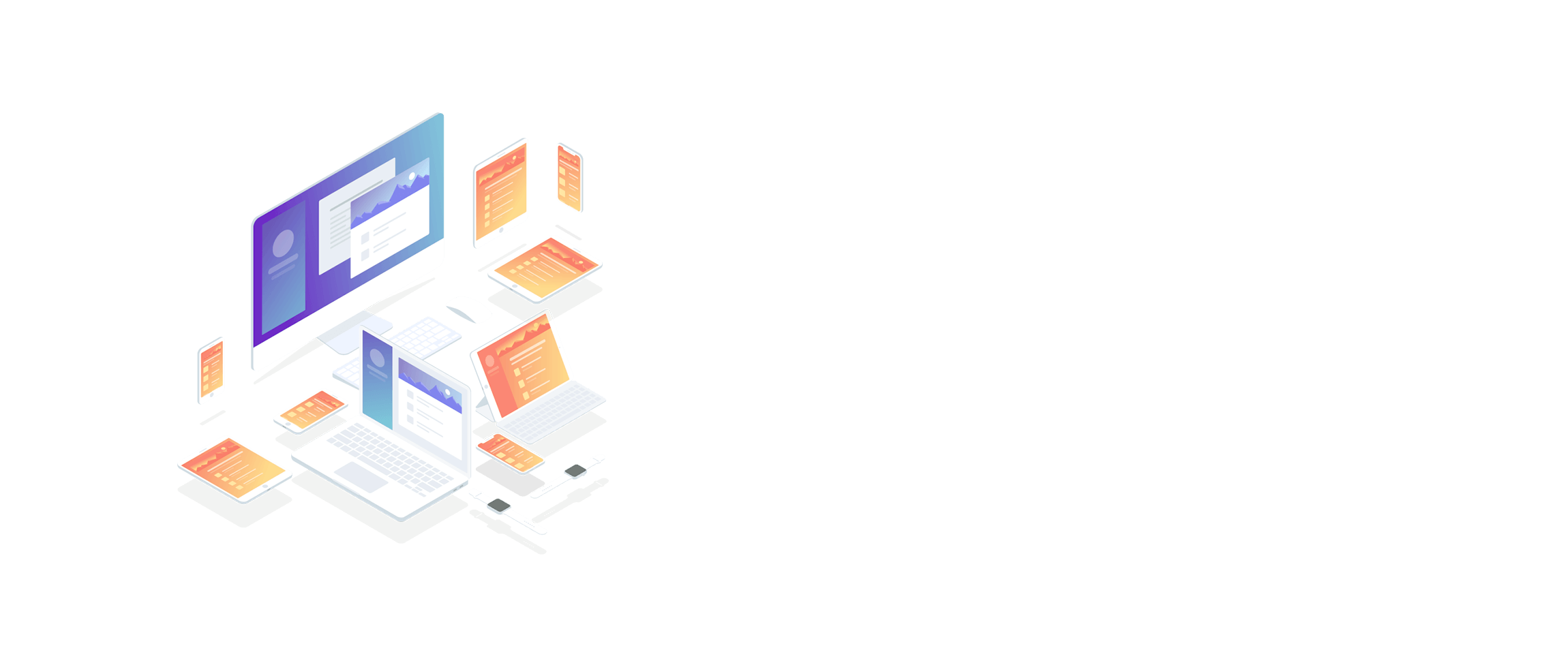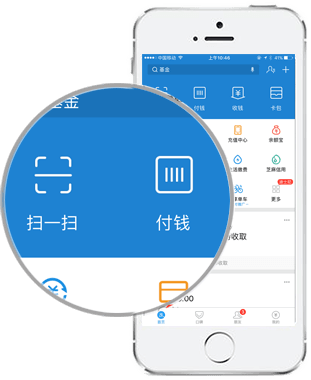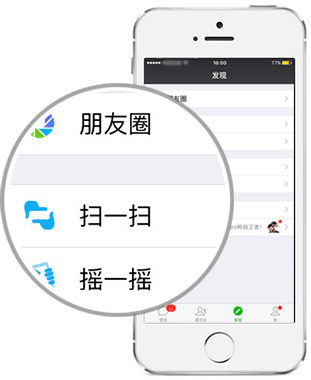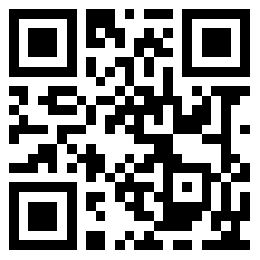今天来具体讲解 怎么像上图那样添加斜水印
参考 https://mbd.baidu.com/ma/s/Y9EpKcOO
1.把图片拖到PS
2.选择文字工具写入你想要的 水印字样
3.点击右下角的文字图层,按Ctrl+T键进行变换,
4.把文字调整成倾斜的样式
5.再点击右下角的文字图层 ,选择右键菜单的【栅格化文字】
6.取消掉其他图层,只显示文字图层
7.用选择工具框选 你的 水印文字。
8.点击编辑 选择 “定义图案”
9.保存 图案
10.然后删除掉文字以及其他图层,只保留一张原图层
接下里就是给图片添加图层水印了~把刚才保存的定义图案填充就好了
点击“编辑”选择“填充”,然后选择保存好的自定义图案~
最后效果~根据自己的习惯调整透明度!
THE END